Make a Bootable External Hard Drive for Windows 10/8/7 without Losing Data
Download Media Creation Tool from Microsoft's official website. Then run it on your own PC. 2. Prepare an external hard drive (or USB) with a capacity of 8GB or more. 3. Download and install Windows ADK (Windows Assessment and Deployment Kit) if necessary. 4. Launch Media Creation Tool and connect the drive to your computer.
Source : Internet
Make a Bootable External Hard Drive for Windows 10/8/7 without Losing Data
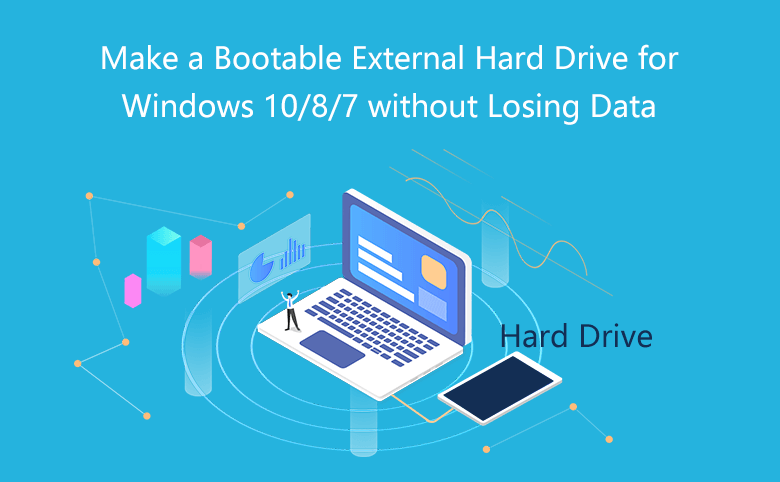
To boot PC from an external hard drive, you need to make the hard drive bootable firstly. A normal external hard disk without any boot files cannot be recognized by the BIOS. So the first thing we have to do is make a boot disk. Here you will run three options to make an bootable external hard drive.
Part 1: How to Make an Bootable External Drive - 4 Options
- Option-1: Create a bootable disk with Media Creation Tool
- Option-2: Use Command Prompt to make bootable hard drive
- Option-3: Create bootable external hard drive by Cocosenor Backup Tuner
- Option 4—Make Windows 10 bootable external hard drive via Cocosenor OS2Tuner
Option-1: Create a bootable disk with Media Creation Tool
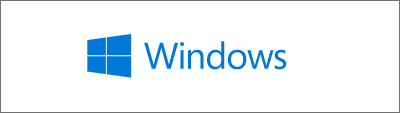
Using this Media Creation Tool, you can directly choose the external hard drive (or DVD, USB flash drive) to create your own bootable media, which is more for installing or reinstalling Windows OS (Applies to: Windows 10, Windows 8.1, and Windows 7).
Preparation:
- 1. Download Media Creation Tool from Microsoft's official website. Then run it on your own PC.
- 2. Prepare an external hard drive (or USB) with a capacity of 8GB or more.
- 3. Download and install Windows ADK (Windows Assessment and Deployment Kit) if necessary.
- 4. Launch Media Creation Tool and connect the drive to your computer.
- 5. Referring to the detailed steps of how to create Windows 10 bootable drive with Media Creation Tool.
Option-2: Use Command Prompt to make bootable hard drive
Using Command Prompt (CMD) to make a bootable external hard drive is similar to using Media Creation Tool or other third-party tools. But the advantage of this method is that it is simple and pure, without bundled software.
- 1. Run Command Prompt as Administrator.
- 2. Connect your external hard drive to PC.
- 3. Execute the following commands showed in the picture one by one.
- 4. Then extract Windows ISO image file to this bootable hard drive whenever you want.
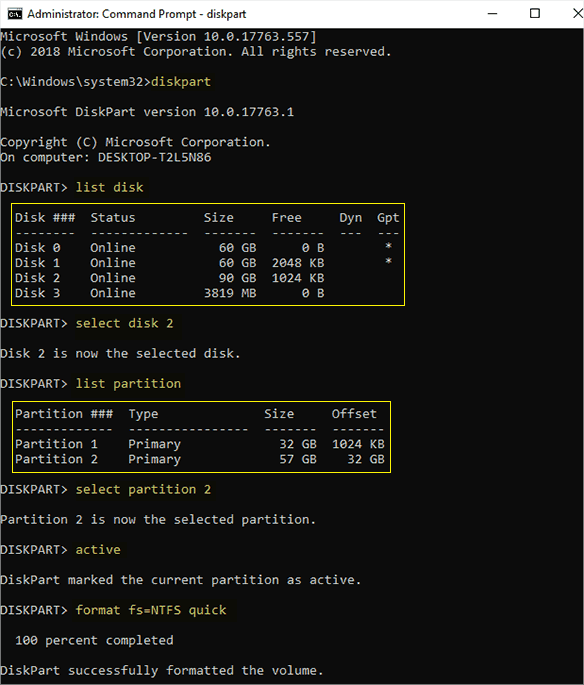
Option-3: Create bootable external hard drive by Cocosenor Backup Tuner
Cocosenor Backup Tuner can absolutely make a bootable external hard drive for you through copying your current operating system to external hard drive partition. With all files of the PC's OS inside, an external hard drive can be bootable definitely.
- 1. Download and install Cocosenor Backup Tuner from official website.
- 2. Connect your external hard drive to the computer and initialize it.
- 3. Allocate a new partition for save the copy of the system OS.
- 4. Launch Cocosenor Backup Tuner, and select "Copy" tab in the user interface.
- 5. Find your current system disk partition (C drive), select it as the source partition and then choose your external hard drive partition to be the destination partition.
- 6. Click the "Start" button. Then, you just wait for the end of the process.
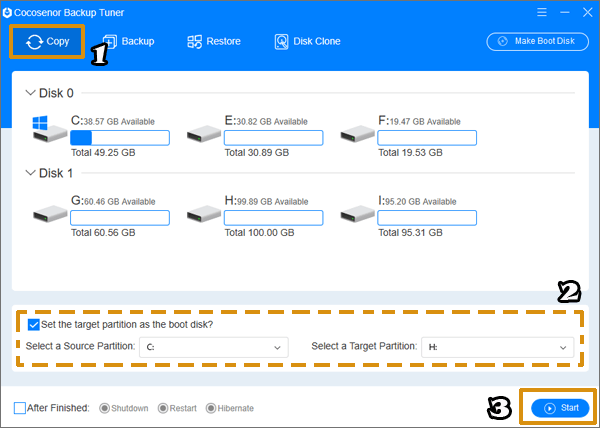
Option 4—Make Windows 10 bootable external hard drive via Cocosenor OS2Tuner
Cocosenor OS2Tuner is the powerful Windows bootable drive creator which can help you to burn the Windows 10 OS to the external hard drive in PE mode. But you need to connect the external hard drive with the computer via the USB-to-SATA adapter.
- 1. Launch the program and then select Use Image File option.
- 2. Select the external hard drive as the target drive.
- 3. Select the Windows image file to add.
- 4. Choose the Windows operating system.
- 5. Click Start and then the Yes button in the coming prompt.
- 6. Wait for the portable system to create in the external hard drive.
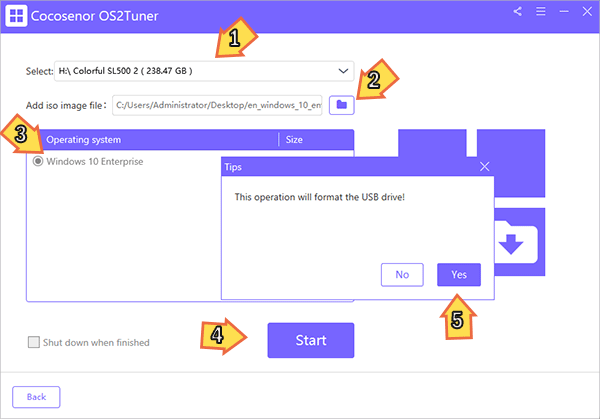
Part 2: How to Boot Computer from External Hard Drive
1. Connect the bootable drive to PC and restart your PC.
2. Press the BIOS boot menu key (such as F2, Del, F12, F9, or Esc) immediately after you turn on your PC.
3. Change the boot sequence for your bootable drive in BIOS or UEFI setting menu.
4. Save the changes and exit. After that, you can boot the computer from the external hard drive.
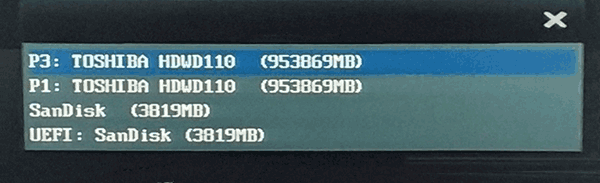


No comments:
Post a Comment