WINDOWS 10 OS Troubleshooting
<
Mm
/p>
8 PC-Saving Windows Tools You Must Not Overlook
These hidden Windows tools can prolong your PC's life and save you if disaster strikes.
We tend to take it for granted that our PCs "just work". It's easy to forget that (like any piece of technology) they need regular maintenance and fine-tuning to prolong their life and keep them working smoothly. A number of often overlooked Windows applications can help you keep your computer up to speed.
Some tools mentioned will rectify a problem. Others have features that are worth using immediately because they're good preventive measures to ensure you're protecting your PC, in case disaster is nigh.
1. Troubleshooting
Troubleshooting should be your first port of call whenever you find that a particular PC component (such as your printer, the internet, or your USB drives) is not working as it should. You can access the built-in Windows troubleshooters via Control Panel and Windows Settings.
In Control Panel, run a PC search for "troubleshooting" and click the first option that appears to see a useful "Troubleshoot computer problems" section.
You can choose from a variety of Troubleshoot sections. Click the one that applies to your problem, click Next, and follow the prompts for the tool to diagnose problems. You'll be prompted to try different solutions and the steps are easy to follow. Upon completion, Windows will try to rectify the problem or direct you to other resources.
If you want to check the list of all the available Windows troubleshooters, Windows Settings is the place to look into. In Settings, head over to Update & Security > Troubleshoot > Additional troubleshooter. You should see an extensive list of troubleshooters on your list. To run one, click on it and hit the Run the troubleshooter button.
This tool is the best way to determine if the problem you're facing is superficial and can be fixed, or if it's something grave that needs the skilled hands of a technician.
2. Disk Defragmenter
Modern-day hard drives are quite robust, so defragmenting isn't as useful as it used to be in earlier Windows versions. That said, it can still provide that slight boost in speed that will make your machine just a touch smoother and better to use. You can choose from countless free third-party disk defragmenting tools, but for basic purposes, Windows' default Disk Defragmenter performs just fine.
Search for the tool, open it, then click on the Analyze or Optimize button. You'll be informed which of your drives (if any) need to be defragmented. Even better, you can configure the program to run on an automatic schedule, so you can rest easy knowing that your PC is in the best shape.
3. System Restore
This underrated feature can be a godsend if a program or driver installation caused havoc. It saves your PC's state at a specific point in time, so you can easily revert to that state if anything goes wrong.
In Windows 10, System Restore needs to be activated manually.
Some programs create automatic system restore points when you install them, or before you use them to make changes to PC components. Follow Microsoft's instructions on how to create a restore point and restore your files to an old restore point you created.
System Restore may fail and not work; follow our instructions to fix those issues.
4. File History Backup
The File History tool's name is slightly misleading because it doesn't only let you restore previous versions of your files, it's a fully-featured backup tool. You basically connect an external drive to your PC, then select which folders you want to back up and at what intervals.
In Windows 10, go to Start > Settings > Update & Security > Backup > Back up using File History. Default folders are automatically backed up, but you can choose to delete them and add other folders. You're only limited by the storage space on the drive you're backing up to.
You'll see options as to how often you want to save your files and how long you want to keep their saved versions. The first backup can take a while (depending on your data), but subsequent ones will be faster. Once that's done, you can return to the backup and restore earlier versions of any file if and when you need to.
5. Windows Reliability Monitor
Even though you may not realize it, Windows is automatically recording all hardware and software changes. These readings are saved to the useful (but hidden) Windows Reliability Monitor. You should check this every few months to see how your system is performing and address any issues.
To access the Windows Reliability Monitor, head over to the Control Panel and search for Security and Maintenance. In the Maintenance section, click on View reliability history and wait for the Reliability Monitor to generate your report.
You can now customize the chart by sorting it and viewing the technical details of the errors and crashes you have faced recently.
6. Windows System Image
A "system image" basically contains your copy of Windows, as well as copies of all your programs, files, and system settings. You can store this on a DVD or external drive, then use this to boot into your PC when disaster strikes.
The process for creating disk images differs slightly from Windows 7 to Windows 8.1 and 10. However, we've explained both the methods, including how to safely restore your files when disaster strikes in this elaborate feature.
7. Windows Memory Diagnostics Tool
This hidden nugget is set to run automatically whenever your PC detects problems with its memory. If you suspect an issue, you can manually run the tool and check your memory.
To access it, press Win + R to open Run. Type mdsched in Run and hit Enter. In the following window, you'll need to select whether you want to run the tool immediately (by restarting) or when you next boot.
Microsoft recommends that you contact your PC manufacturer if the tool detects any errors because memory problems usually indicate a fault with your memory chips or another hardware component. Obviously, it helps if your machine is still under warranty.
8. Resource Monitor
Resource Monitor is like Windows Task Manager on steroids. The tool has been around for a long time and has even made its way to Windows 11 in the same shape and form.
To launch it, simply type Resource monitor in Windows search and click Open.
You can see real-time usage of your PC's CPU, Memory, Disk, and Network via graphs and graphical breakdowns, and even terminate space-hogging resources by right-clicking. In most cases, the tool will automatically level out the colors on the graph, but it's useful to know you can manually disable any of the items if you need to.
Your New Favorite Maintenance Tool?
Hopefully, this article opened your eyes to PC features you didn't know existed. While most of the features may seem too technical to be used by standard users, understanding and making use of them is no rocket science.

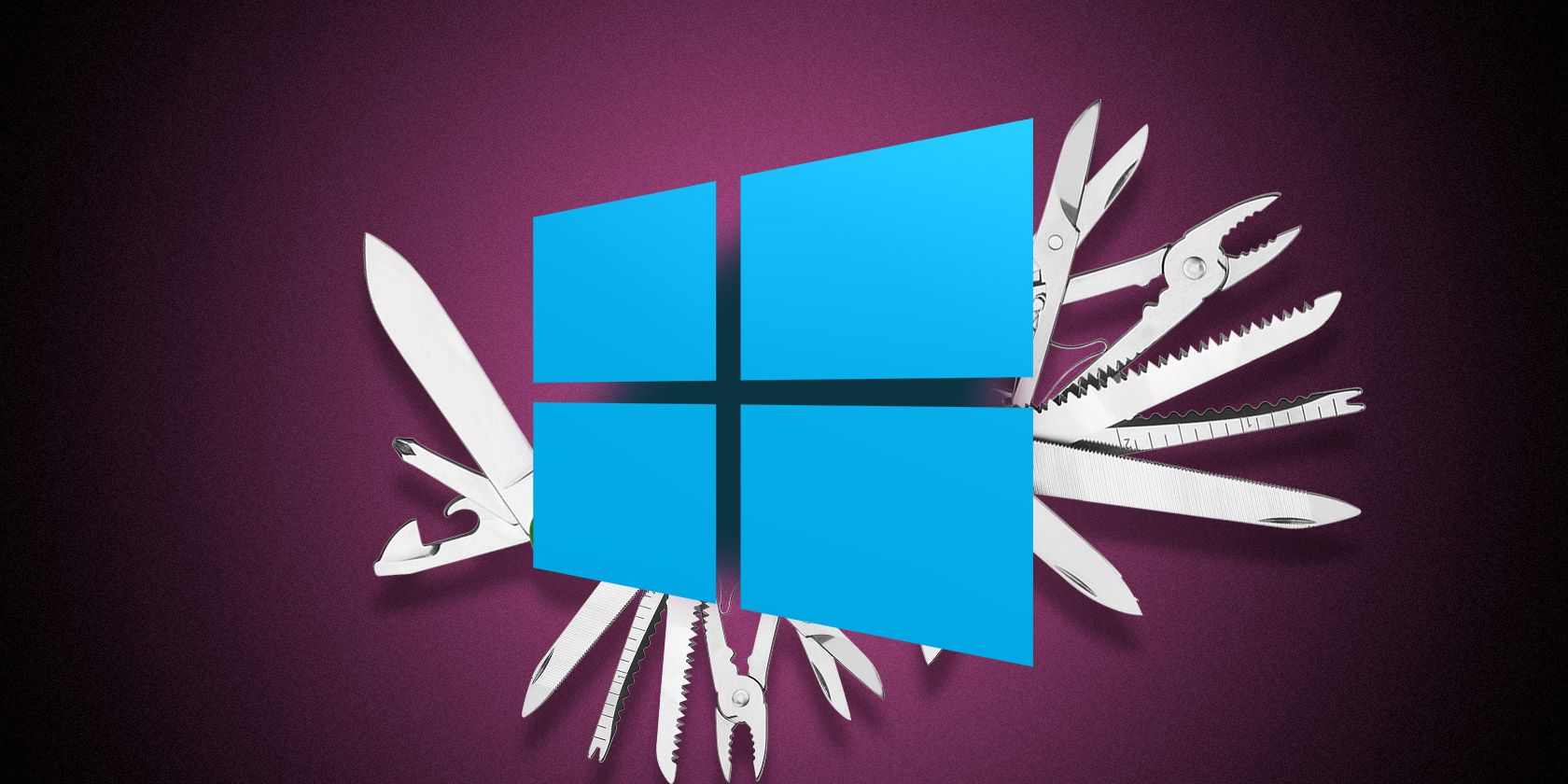

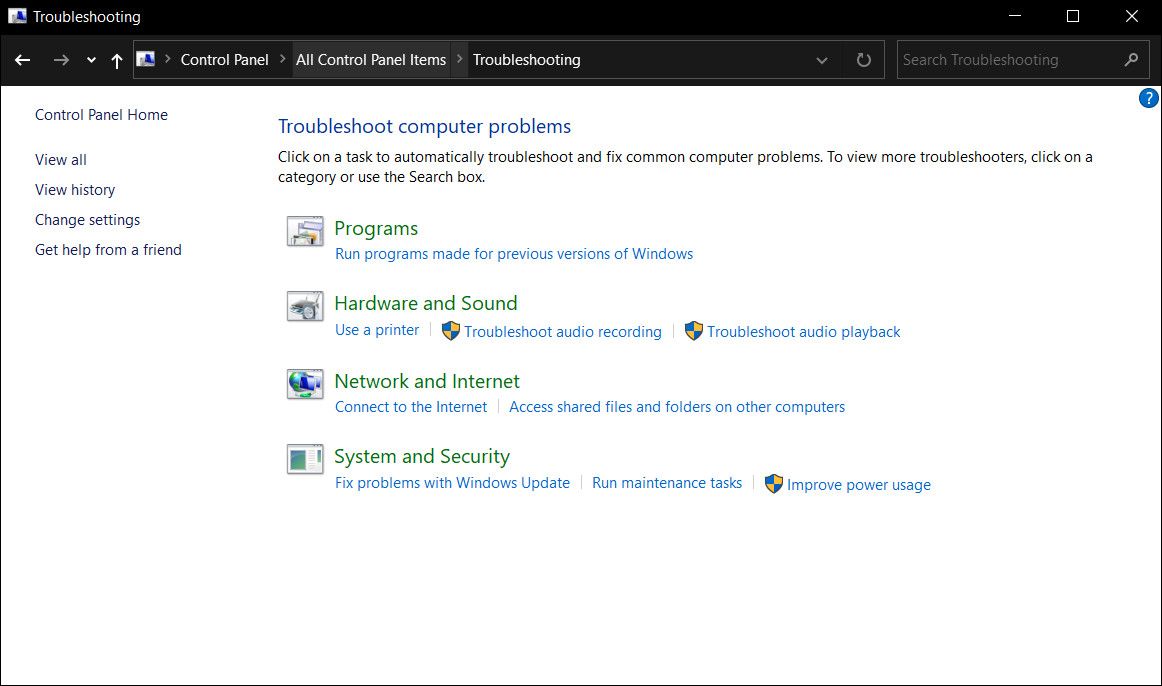
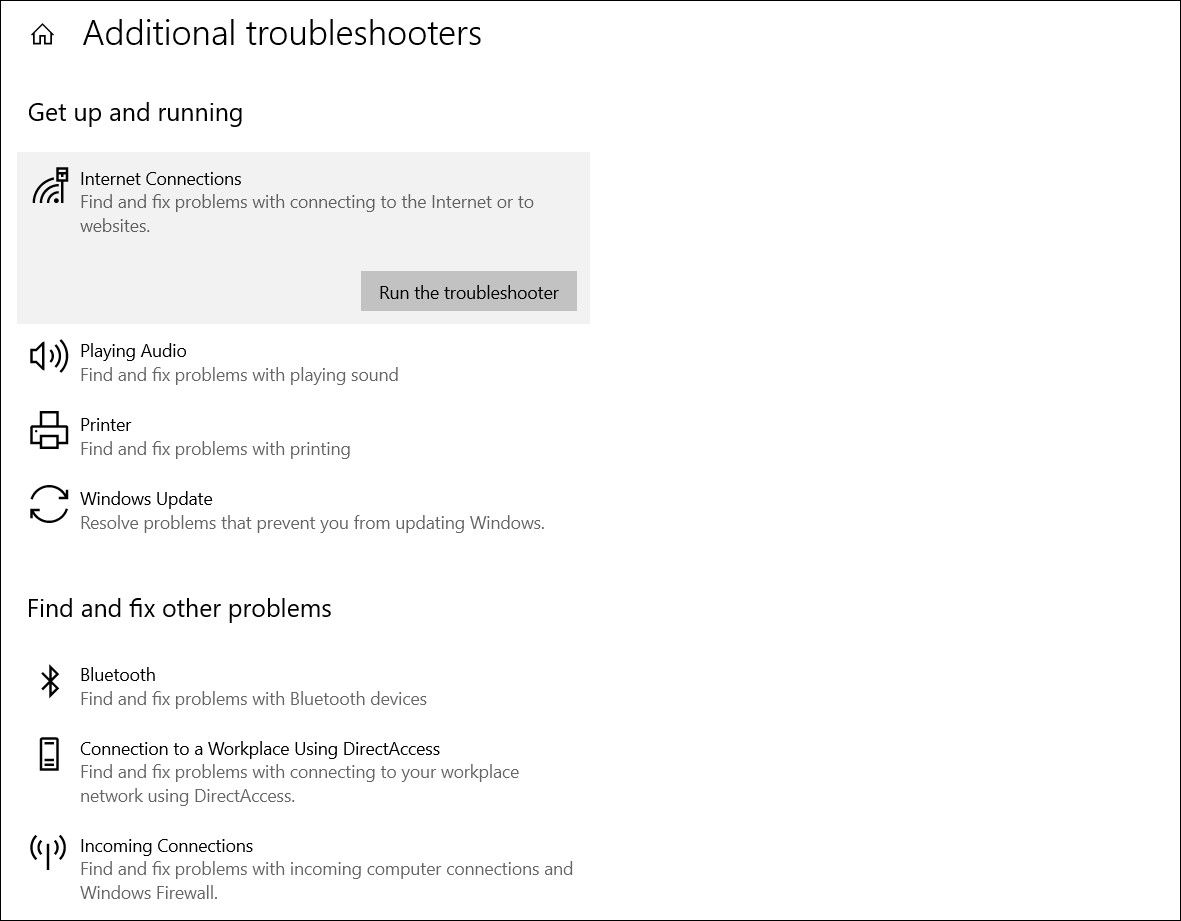
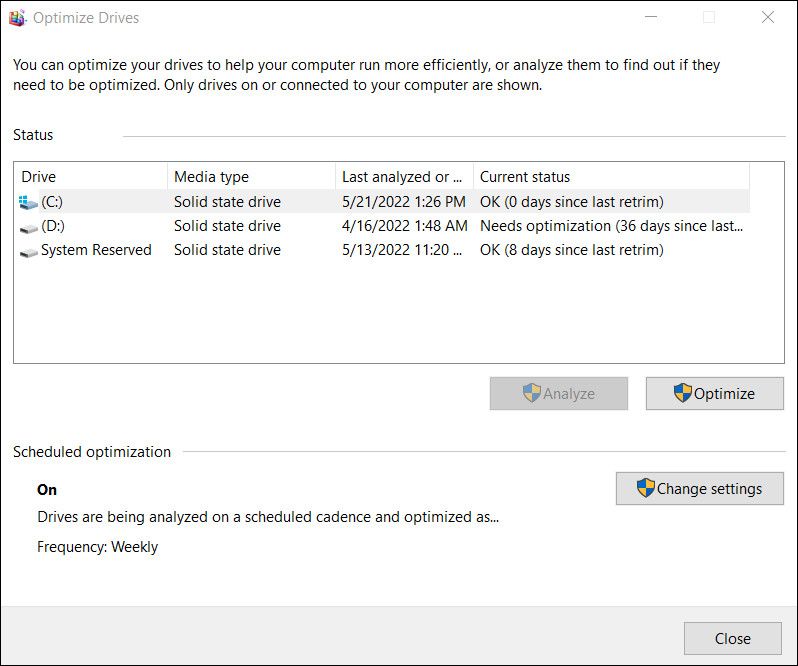
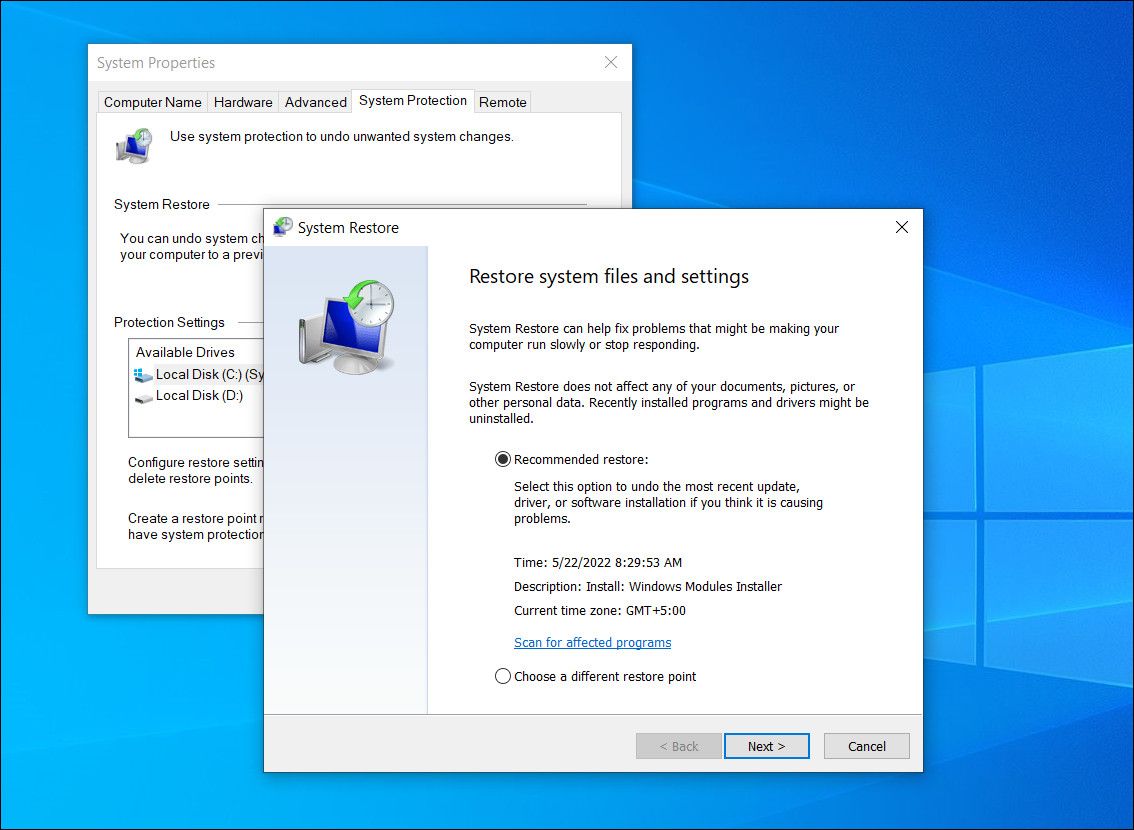
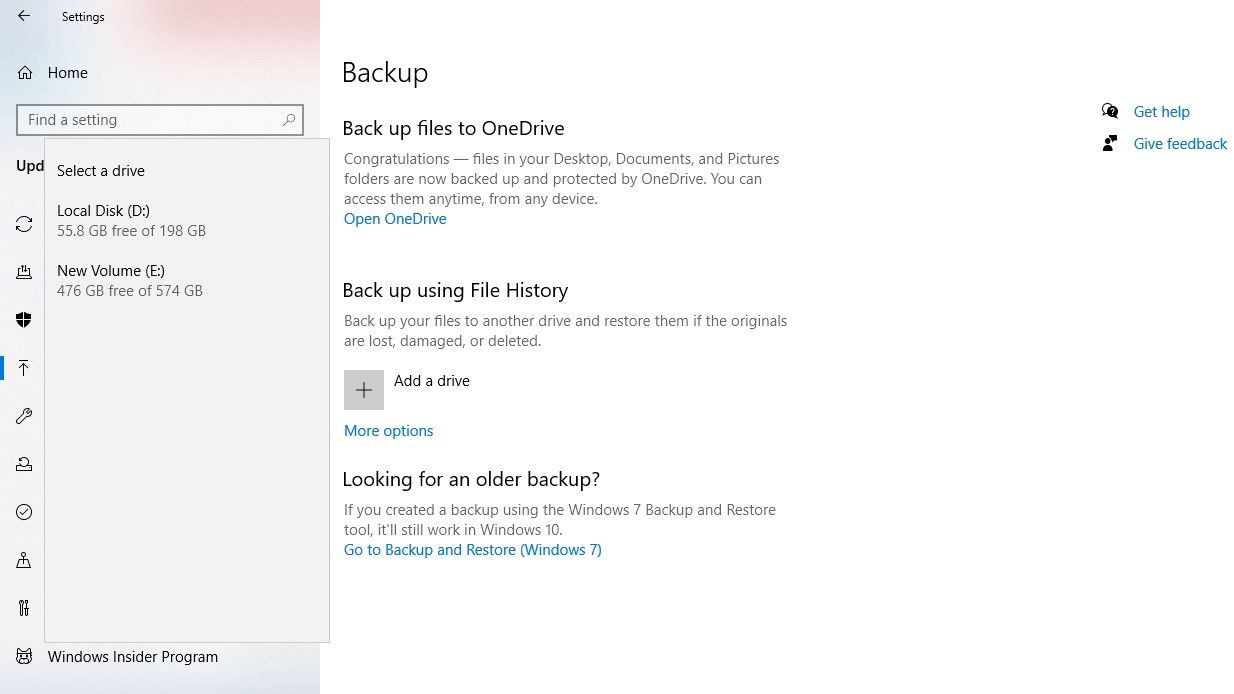
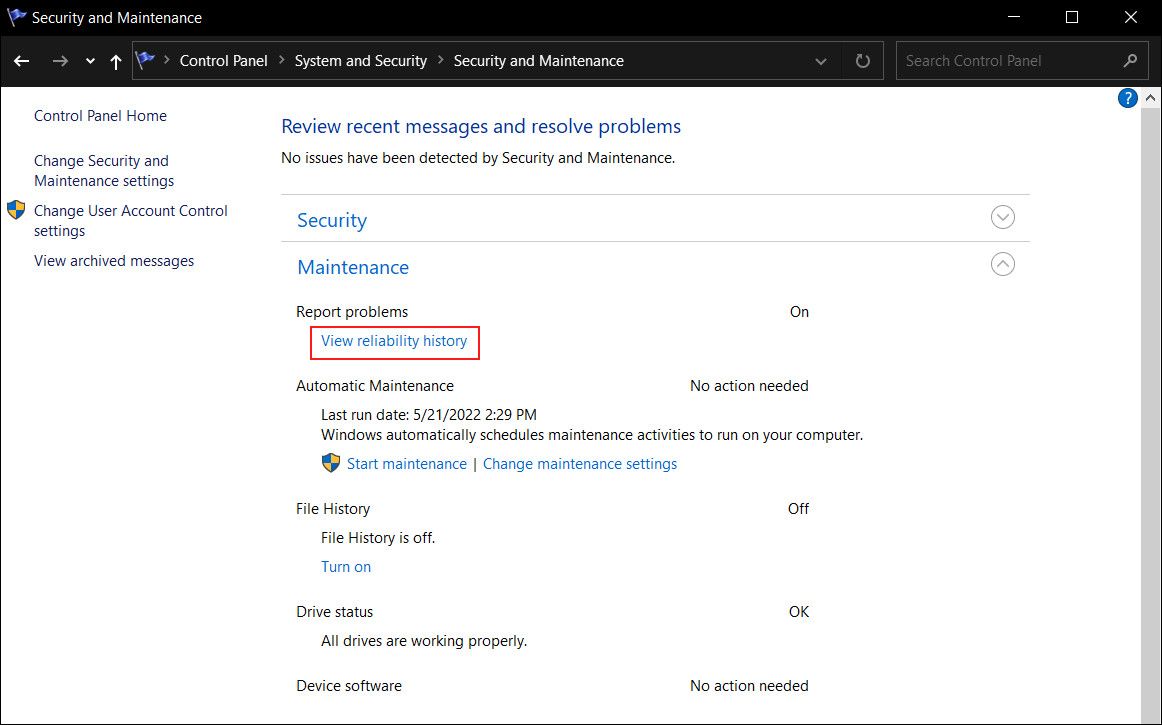
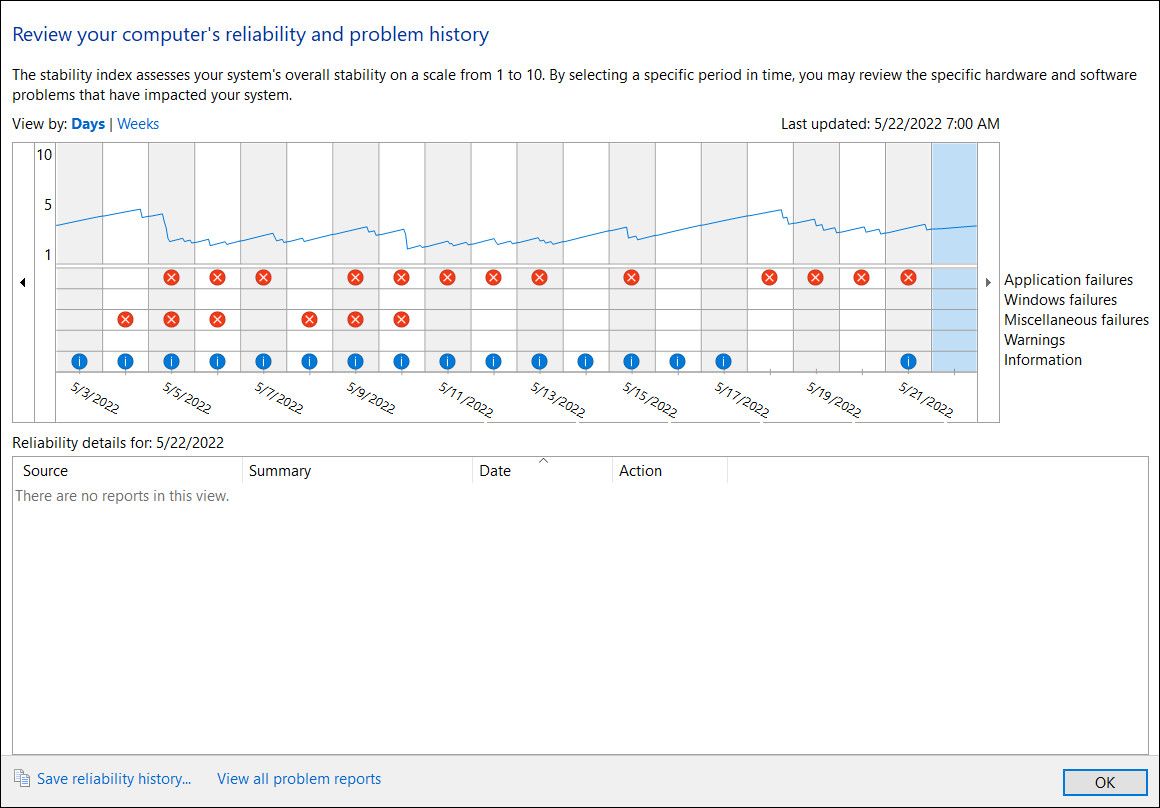
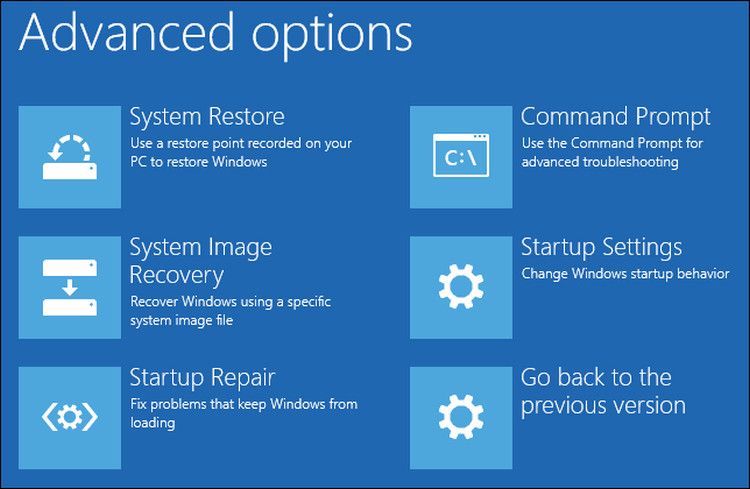
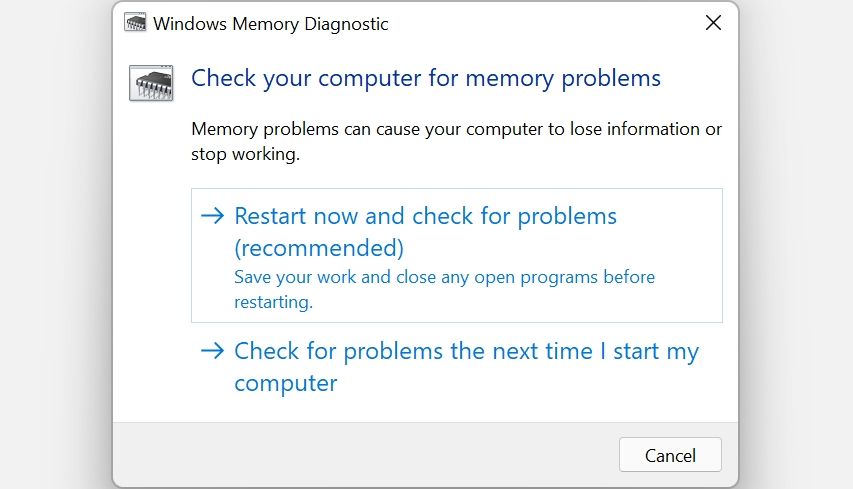
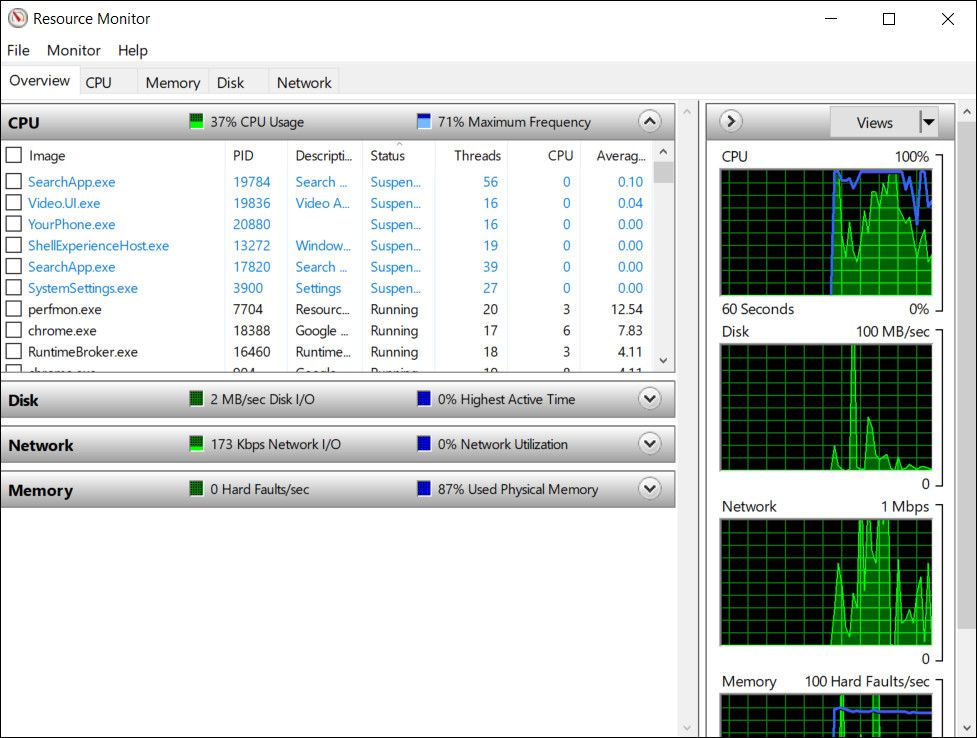
No comments:
Post a Comment