Source : Internet
Fixed: Windows
10/11 Bootable
USB Drive Not
Working (5 Ways)
Fixed: Windows
10/11 Bootable
USB Drive Not
Working (5 Ways)
Need to install, upgrade or repair Windows, but Windows 10/11 bootable USB not working? Read this article and you will learn why and how to fix it. Also, an easier repair is included.
Case: Windows 10 Bootable USB not working
A Bootable USB is a media that contains everything required to boot Windows. Normally you can use it to start up your computer, whether it's bootable or not, and then clean install a fresh copy of Windows, perform in-place upgrade to Windows 10 from previous version, or troubleshoot a faulty computer. But sometimes you will find Windows 10 won't boot from USB drive, even no response, just like the following case.
I'm having problem with my Toshiba L875-S7308 where I cannot boot my USB while in UEFI mode. I've formatted the USB (tried MBR and GPT), and restored the ISO using Windows 7 USB/DVD Download Tool. When I try booting from USB, the laptop ignores it and continues booting Windows. I've tried changing boot order, or manually selecting USB with no positive result.
If you happen to be in a similar situation, you could stay for a while to learn more about Windows 10 bootable USB not working and then fix the error with given solutions.
Why Windows 10 bootable USB not working?
Windows 10 bootable USB not working issue may be caused by wrong boot mode or file system. Specifically, most of the old computer models supports Legacy BIOS while the modern computer like Windows 8/10 uses UEFI boot mode. And usually, BIOS boot mode requires NTFS file system while UEFI (CSM disabled) requires FAT32.
There are some other reasons may cause Windows 10 not booting from USB, please refer to the following scenarios:
Bootable USB is not detected as a boot device. This means your USB stick is either corrupted or unbootable itself, or USB boot is not supported on the computer.
Bootable USB not showing up in BIOS. This may happen because of incrrect boot order. By default, your computer only boot from the first boot option.
Bootable USB not showing up in boot menu. This is because your USB drive is old USB 1.0 or 2.0, which is not supported by Windows 10.
You can't boot from USB in Windows 10, not even select the right boot option. In this case, the USB drive is likely to be damaged or corrupted. You may receive error message like "no bootable devices found".
Now, I'll provide the approaches to check and fix the problem. Also, if you want an easier way or Windows 10 bootable USB alternative, directly go to the 5th part.
It allows you to boot both UEFI or BIOS computer and then restore your computer to an earlier date if you create a system image with it. And you can use it on all the Windows system, including Windows 7/8/10/11 etc.
How do I know if my USB drive is bootable in Windows 10?
The Windows boot USB not working issue could be caused by computer configuration or the USB drive itself. To fix it effectively, the first thing you need do is to check where the problem is coming from./p>
👉 Try this bootable USB on another PC that supports booting from USB. If it's bootable, this may be a configuration issue of your computer./p>
👉 Similarly, you can use a different USB boot drive on your PC to see if it's bootable. If yes, then the problem may be caused by your own USB drive.
And you have two ways to boot computer it, namely using Windows 10 quick boot menu "Use a device" or manually change boot order and then boot. The previous option does not require you to change the startup sequence in the BIOS.
Boot from quick boot menu - Use a device
Step 1. Press and hold the "Shift" key while clicking "Restart" button. Then, your computer will reboot to the Advanced Startup Options screen, click "Use a device".
Step 2. Select the boot USB drive, wait and see if your computer boot from this drive.
Manually change boot order - set boot priority to USB drive
Step 1. Shutdown your computer and then start it.
Step 2. Press a specific key when you see a prompt at the first boot screen, like this, "Press ESC to enter BIOS". Also, if your computer is fast boot mode, you don't need to press any key.
Step 3. Go to the "Boot" tab and set the USB drive as the first option using up arrow.
Step 4. Press "F10" to save changes and restart your computer with USB dive.
How to solve Windows 10 not booting from USB stick (5 ways)
Before you start, you need to know that USB drive as a boot option is supported in newer OS like Windows 8/10/11. But if the flash drive itself is not actually bootable, your computer will try to boot from the next bootable device in the priority boot sequence of BIOS. This is why your computer continues to boot Windows without any prompts.
Then, continue to learn how to fix Windows 10 bootable USB is not working.
Fix 1. Make Sure the file system of USB drive is formatted as FAT32
Format the drive with NTFS file system if the computer is Legacy BIOS mode. Meanwhile, format your USB with FAT32 if your computer boot mode is UEFI.
To format the USB drive, please press "Windows + E" to open file explore, right-click the USB drive and select "Format", then select FAT32(Default) file system and click "Start" to begin.
▪ list disk
▪ select disk n (“n” refers to the disk number of the USB flash drive that you want to format)
▪ list partition
▪ select partition m (“m” is the USB flash drive partition number)
▪ format fs=fat32 quick
Fix 2. Be sure the USB drive is set to be the first boot option
You can restart your computer, press the key (eg: F2, F11, ESC) on the first screen to enter BIOS, find out Boot Options or something like that and set boot priority to USB drive.
If you cannot see the USB boot option, your computer may not support this option. You need to try different ways.
Fix 3. Enable CSM or Legacy boot mode, and disable Secure Boot Control
You can enter the BIOS screen and click Boot > Launch CSM and enable it. Next, click Security > Secure Boot Control and disable it.
Fix 4. Change UEFI or Legacy BIOS boot mode
You can enter BISO screen and click UEFI/BIOS Boot Mode or Launch Storage OpROM Policy, then select the right mode. If the bootable drive is FAT32, select UEFI. But if it's NTFS, please choose Legacy.
Fix 5. Create a bootable USB with Windows media creation tool
Up still now, if you don't fix Windows 10 bootable USB not detected or showing up via the given solutions, you can choose to create an installation disc with Windows 10 media creation tool provided by Microsoft's official website. Please follow the steps below.
Download the media creation too first and then launch, select "Create installation media for another PC" and follow the on-screen instructions to complete this task.
Now, you may already fix this error and have a bootable USB drive, so you can start to check if you can boot from USB in Windows 10 and then repair Windows 10 with bootable USB. The following is a simple guide for you.
1. Connect the bootable USB and set boot priority in the BIOS.
2. After the Windows files loading is completed, click Next until you see "Repair your computer" and tap on it.
3. Click "Troubleshoot" -> "Advanced options" and then you will see several recovery tools. You can select one among them and follow the instructions to start repair.
Also, you can install SSD on Windows 10 with bootable USB, but the steps are slightly different. After booting from USB, you click "Install Now" instead of "Repair your computer" on the first Windows Setup interface. Then, just follow the prompt of the clean installation wizard.
That's the entire process of fixing Windows 10/11 bootable USB not working and how to use it. You certainly wouldn't use the fresh install method to get your computer back unless you want to abandon your operating system, installed programs, personal data, etc. The process is painful.
If you don't lose all of them, you can choose to repair your computer with the given recovery tools. If you have a system image on an external hard drive, you can solve 99% of computer issues. It contains everything of your system disk and you can restore system image to new hard drive on the current computer.
But sometimes you may find this way is not working. For example, when you restore system image to a smaller drive, you will be told this disk is too small, please replace with a larger one. Then, you need the help of a professional backup software.
Workaround for Windows 10 boot USB not working
Except for installation media or built-in Recovery Drive, you can use a third-party media creation tool - AOMEI Backupper Standard to do a big favor when your computer is not behaving properly.
- It supports creating a bootable USB, CD/DVD or simplily ISO file.
- It can be used on Windows 11/10/8/7/XP/Vista (both 32 bit and 64 bit).
- It's compatible with both BIOS or UEFI mode, without the file system limitation.
- It is capable of boot all brands of computer, including HP,Samsung, Dell, ASUS, etc.
- It allows you to create a system backup as well as schedule them in daily/weekly/monthly. Thus, you can always keep the latest status of your computer.
- It still provides multiple ways to improve the backup disk full issues, such as, normal or high compression level, intelligent sector backup, incremental backup, etc.
Well then, let's get started to create a universal bootable USB with AOMEI Backupper Standard.
Step 1. Download the freeware, install and launch it. Then click Create Bootable Media under the Tools tab.
Step 2. Select Bootable Disc Type. It’s recommended to select Windows PE. This option is suitable for everyone and offers you more operations than Linux.
Step 3. Tick USB Boot Device and then click Next to move on.
Step 4. Wait for the process and click Finish when it reaches to 100%.
Now, the bootable USB is created successfully, you can use it to boot your computer and repair it at any time. But how to repair? You need a system image created by AOMEI Backupper. If you don't have one, please follow the steps below to create one.
Step 1. Go back to the main page of AOMEI Backupper. Click System and System Backup in order.
Step 2. It will select everything you need for system restore. Select a destination path below to store the backup image.
Step 3. Confirm the operation and click Start Backup.
- Notes:✎...
- If you have higher requirement for backup security and flexibility, you can customize this task using "Options", "Schedule Backup", "Backup Scheme". And I'll introduce you to a few of the features I find most useful.
- Schedule Backup: It allows you to set the fixed intervals to run the backup tasks automatically, such as Daily, Weekly, Monthly, Event trigger and USB plug in. And the last two are supported by the professional version.
- Incremental Backup: It is able to backup only changed files since the last backup, which requires less backup time and disk space.
- Backup Scheme(Advanced): You can choose 3 different backup methods, except for incremental backup, you can also choose Full backup or Differential backup based on your own needs. And you can enable the backup cleanup feature to directly delete old backup regularly. This resolves the backup disk full issues completely.
Now everything is ready, you can use the bootable USB and system image to repair your computer at any time. Please boot your computer from this media, go to Restore > Select Task or Image File, select backup image you want to restore and destination, finally click Start Restore.
- Notes:✎...
- For detailed steps, please refers to: Restore Windows 10/11 System Image to New Hard Drive | 2 Ways.
- If your computer has failed to boot without any previous backup or bootable drive, you can also use AOMEI Backupper to create a bootable media and system backup on another working Windows 10 PC, then use them on the problematic computer to perform a disimilar hardware restore (advanced).
Conclusion
That's all for Windows 10 bootable USB not working, you can choose to fix it with given solutions. But if you just want your computer back quickly instead of reinstalling Windows 10, you can create a brand-new bootable USB and system image including everything you need with a free backup software - AOMEI Backupper Standard.
Then, you can use it to recover your computer. And it allows you to restore system image to smaller drive as long as it can hold everything on the original disk. In addition, it allows you to restore system image to new computer with different hardware.
And you can enjoy many useful features in this software, such as, differential backup, backup scheme, real-time sync, disk clone, etc. I cannot mention all these features, please download it to explore yourself.
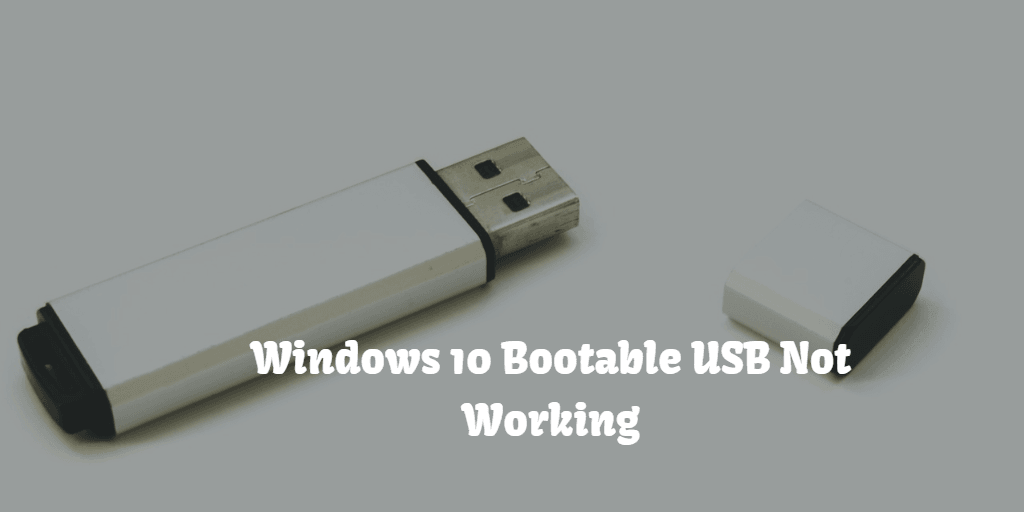

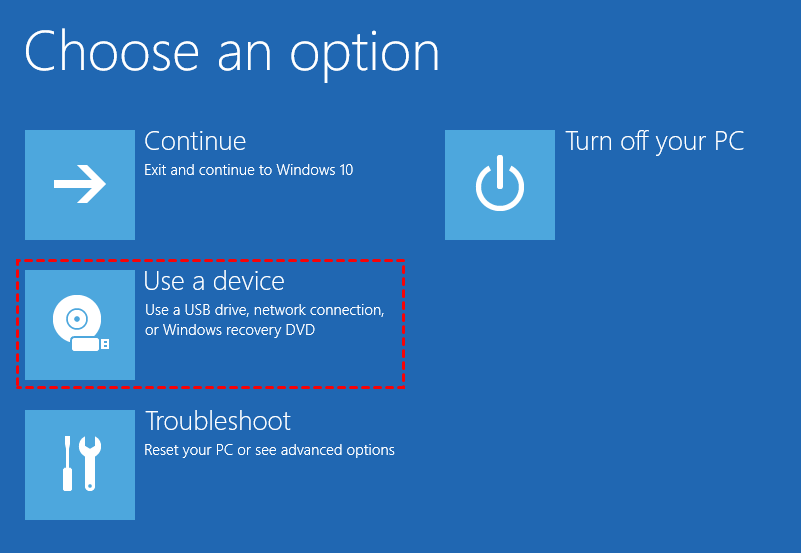
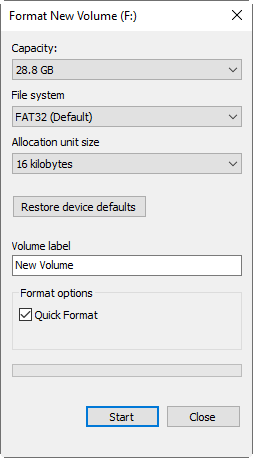

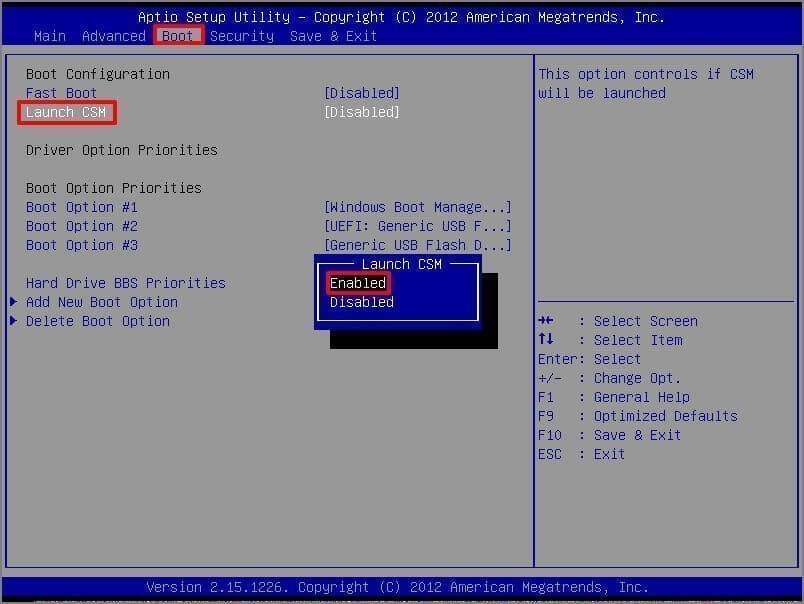
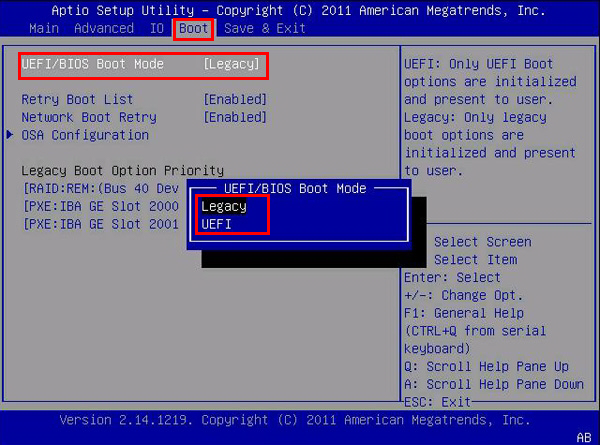
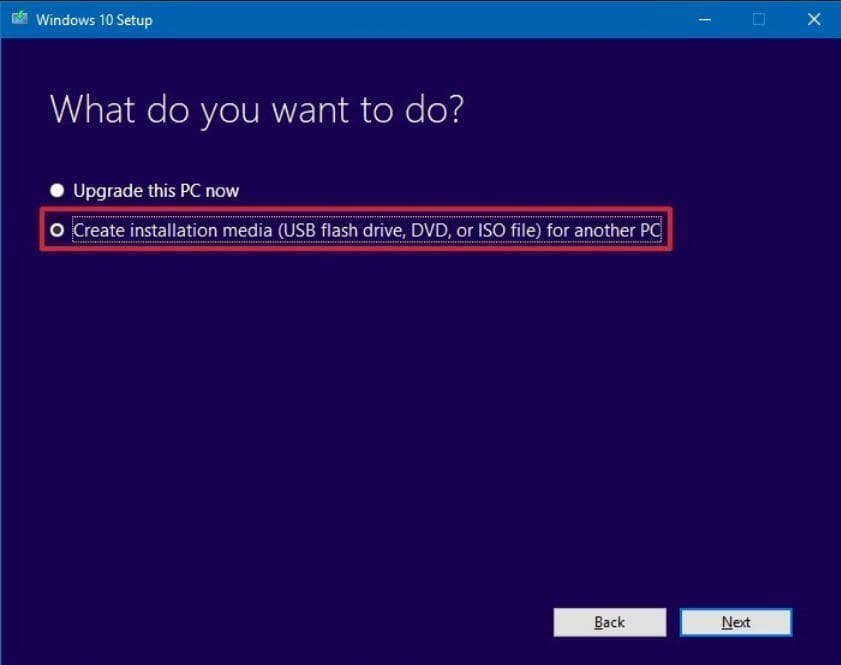
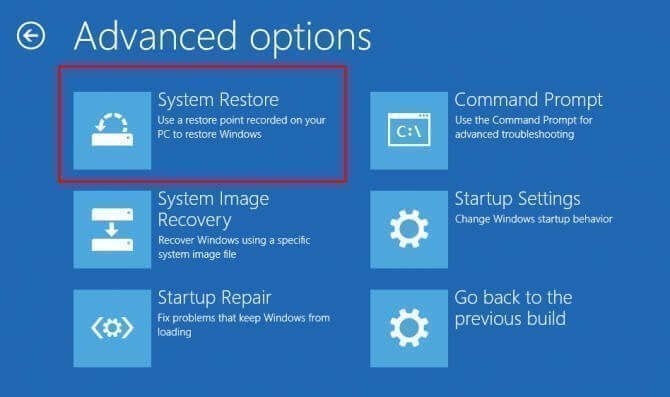


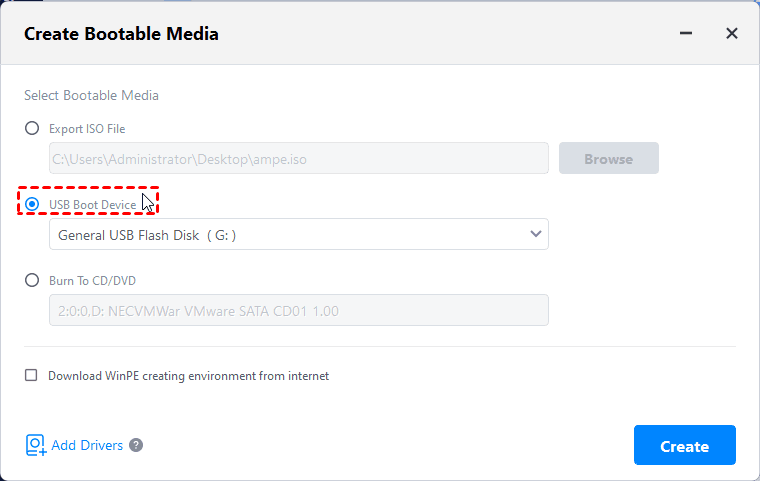
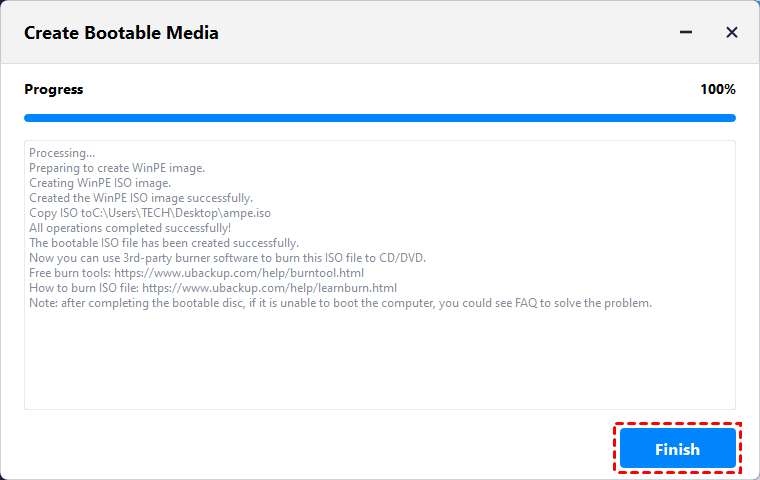
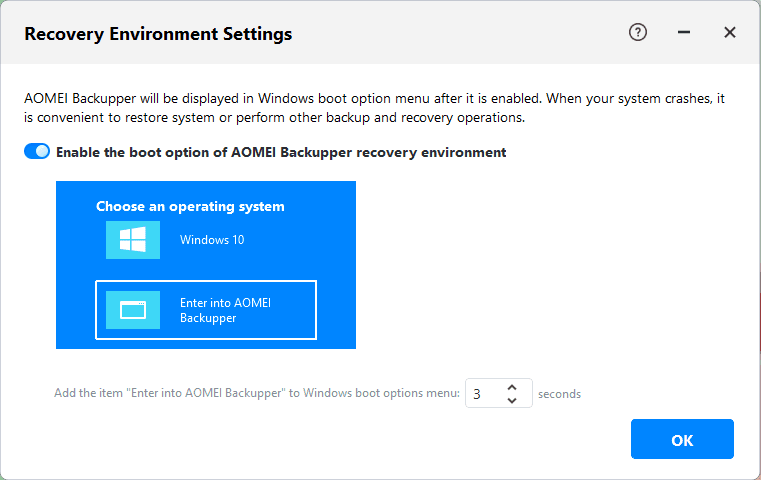


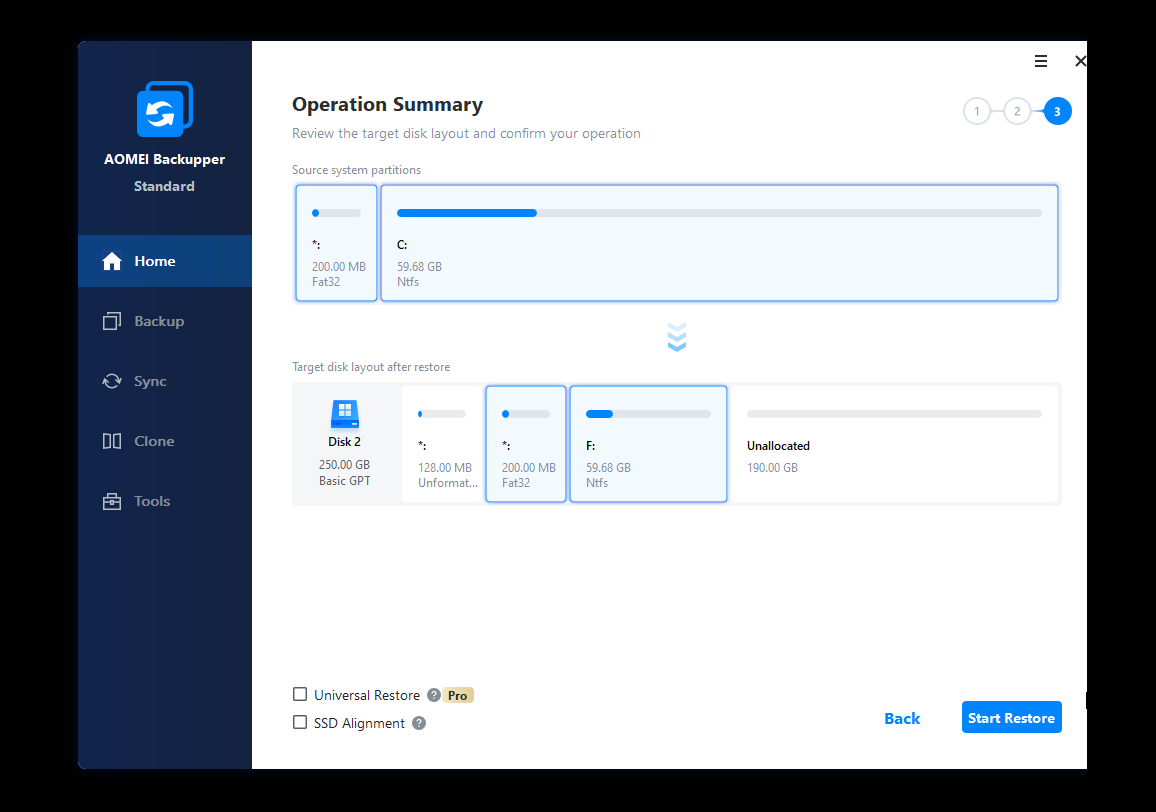
No comments:
Post a Comment